
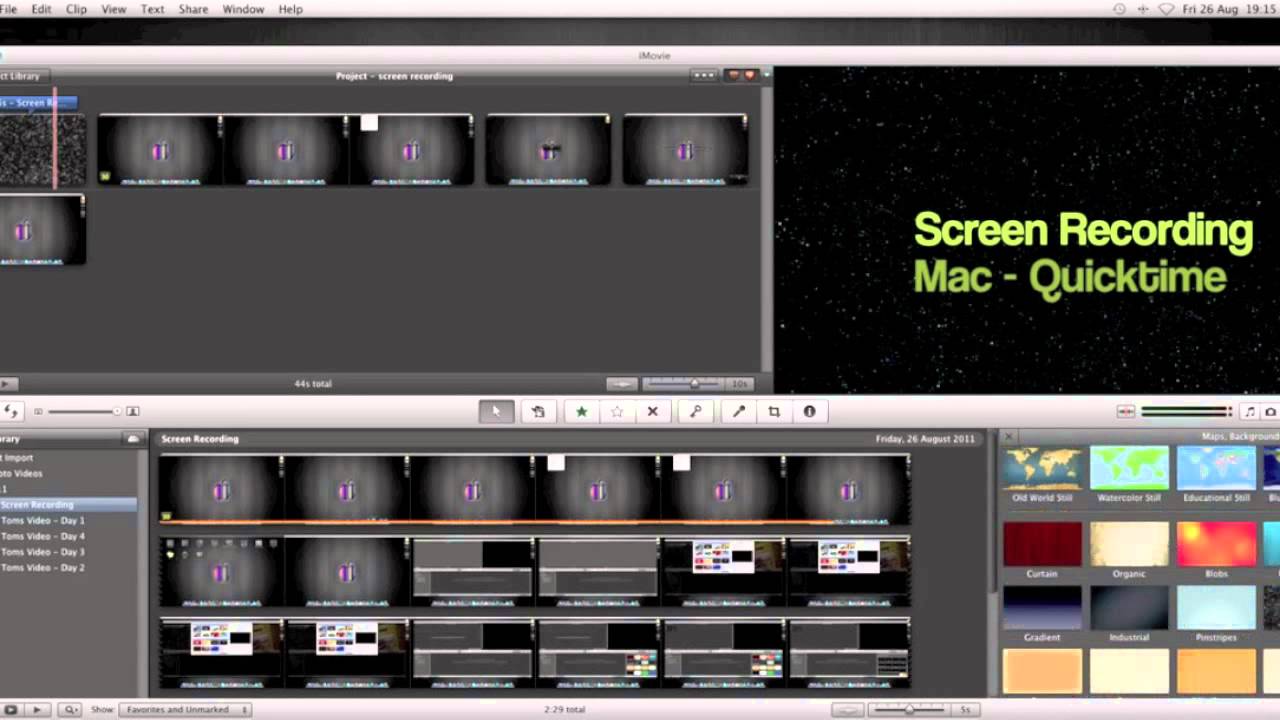
Step 6: Go to Settings > Gaming > Captures to find your recorded video.

Step 5: Click the Stop button when you’re finished recording. Step 4: Click the Record button or hold the Windows+Alt+R keys on your keyboard to start recording your computer screen. Here, you get to choose your screen recording’s quality setting, determine whether or not you want to record audio, or set a maximum clip length, This will open Settings, then click Capture in the pop-up menu to view options in the Xbox app. Step 3: Click the gear icon at the far right of the top widgets toolbar. Step 2: To open the Game Bar, which lets you record your screen, hold the Windows+G keys on your keyboard. Step 1: Type "Xbox" into the search box, and open the app. You can still use it to record your screen for marketing purposes, though. On Windows 11, Microsoft pre-installed the Xbox App, which has a built-in screen recorder that’s designed for recording video games on your computer. Step 5: To save your recording, go to File > Save, and name your recording. Step 4: To stop recording, click the stop button on the screen or touch stop on the touch bar.
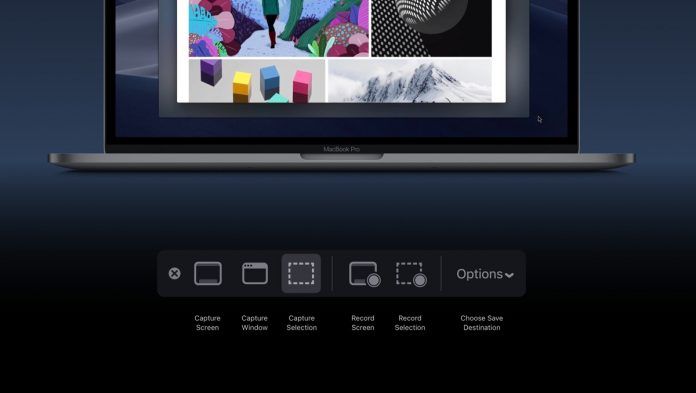
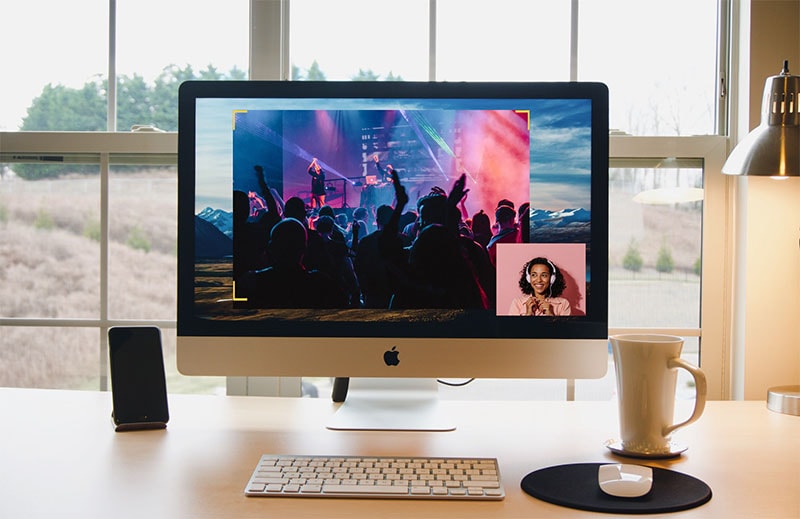


 0 kommentar(er)
0 kommentar(er)
